How to create a SQL Script¶
- Step 1
Go to Administration > Setup > Special Content and select the SQL Scripts tab.
- Step 2
Click the green +New SQL Script File button. Enter the suggested name. We recommend using camel casing and no spaces and Submit.
- Step 3
Copy the script and paste into the Text box of the SQL Script content you just created, and Save SQL Script.
Now you can click Run Script and bookmark the results page for future use.
After running a SQL script or Python script, there will be a link at the bottom of the page titled Add report to menu. This option will allow a user with the Admin role to determine where to display the report in the main menu by choosing Menu, Column, and Header.
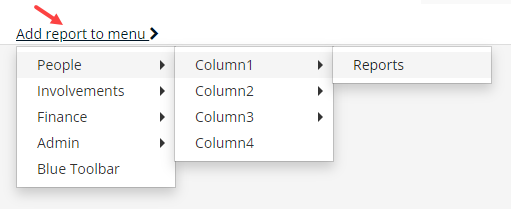
After the Menu, Column, and Header designations have been selected for the report, it will show as an option under the chosen place under the main menu.
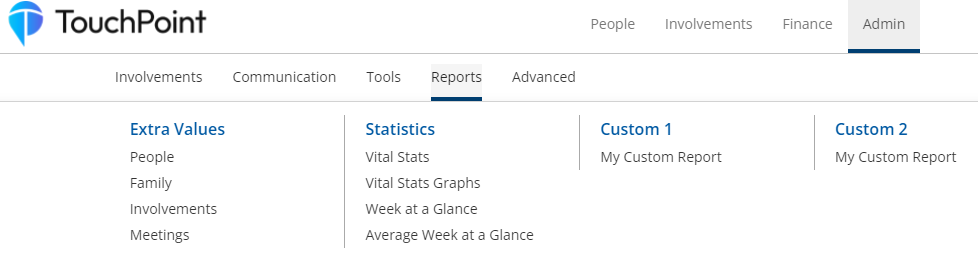
Note
We also have some SQL reports that you will add to the Custom Reports file in Special Content that will display on the blue Toolbar under Custom Reports. The help documentation for each report will explain where it will appear and direct you to add it to the Custom Report text file when necessary.
Updating the Header Names¶
If you want to update the Header names for the reports, go to Admin > Advanced > Special Content > Text. Each menu has a corresponding file.
For People > Reports menu, access ReportsMenuAdmin.xml. Update the “Custom 1” and “Custom 2” to the text of your choice. Additional headers can be added to each column as well by copying the code on line 7 and pasting in a new header line.

For the Involvements > Reports menu, access ReportsMenuInvolvements.xml file.
For the Finance > Reports menu, access ReportsMenuFinance.xml file.
For the Admin > Reports menu, access ReportsMenuAdmin.xml file.
Latest Update |
6/25/2024 |
Added user role required to add reports to menu
