Status Flags¶
Purpose¶
- Status Flags¶
These provide at a glance a set of automatically updated statuses for every person in the database. Using Status Flags removes the need for extra Church Member Statuses on the Profile tab such as Active Member, Inactive Member, or Attending Non-Member. Status Flags can be used to determine Engagement Score as well.
Use cases for Status Flags include Actively Attending Groups, Attending a New Member Class, Becoming Inactive, Recent First Time Contributor, etc.
See also
How Status Flags Work¶
Each Status Flag is created with a special saved search dedicated to that specific flag. They automatically update daily for each people record at 4:30 AM Central Time. If a person has no Status Flags displayed, then they do not appear in any of your special status flag searches.
Note
The System Admin can run the Update Status Flags process manually at any time under Administration > Batch Actions.
Tip
Status Flags can be protected, so that only users with a specific role can view them. See How to Create Status Flags below for details.
Where To Find Status Flags¶
- People Record
Status Flags will display on a person’s record on the Profile > Member tab in the Status Flag section in the right sidebar. The Status Flags will be accurate as of the last update at 4:30 AM CT on the current day, unless a System Admin manually runs a batch update after that time.
- Badges
Certain Status Flags will display as Badges in the business card section of the people record. Be sure to read the Admin Settings section below about determining which show as Badges.
Note
TouchPoint automatically displays the following information as Badges that are not tied to Status Flag searches.
Position in Family
Campus (if your church has multiple Campuses)
Church Member Status
- Status Flag Export
For any group of people (a Tag, an Involvement, a Search Builder results), you can select the Status Flags Export from the blue Toolbar > Cloud > Export Excel > Status Flag Export.
See also
- People Search
Status Flags are part of the filters that are available on the People > Manage > Search page. You can then click Search > Convert to Search to view these in Search Builder.
Caution
If you select more than one Status Flag when filtering on People > Manage > Search, you will be searching for those who have all the flags you selected.
Example: If you select Member and In Fellowship, the results will be everyone who has both the Status Flag of Member as well the Status Flag of In Fellowship.
- Search Builder Condition
On the Miscellaneous tab in Search Builder, the Status Flag condition allows you to select Status Flags from a drop down and find those people with one of the selected Status Flags. If you want to find someone with several of these flags, select one flag and add it to the search. Then select a different flag and add it, making sure that your top condition statement is “Match ALL of these conditions”.
See also
Caution
In Search Builder, selecting One Of as the Comparison type for your Conditions will always find those who meet ANY (not All) of those criteria. To find those with all of those Conditions, build the search with each status as a separate condition.
Starter Set¶
Every database has the following starter set of three saved searches which are all public with Public as the Owner.
- Recent New Visitor
Anyone who has visited anything for the very first time looking back 30 days.
- Active Attender
Anyone who has attended anything 10 or more times in the past 140 days.
- InFellowship
Anyone who is enrolled in a Main Fellowship class.
You can modify these searches to specify your church’s definition of a Recent New Visitor or an Active Attender.
How To Create Status Flags¶
Status Flags are created in Search Builder. Create the search criteria for the flag, then save the search. The search name will also appear on badges, so it should be fairly short.
Go to Search Builder and create the search to be used as a Status Flag. Save the search.
Check the box for Public if appropriate, then check the box for Status Flag.
If the Status Flag search includes a condition for another Status Flag that needs to run first, you can use Run Order to control the order that the Status Flag searches run each morning. You can then filter searches by Status Flag and view the Run Order of all the flags. If two Flags have the same Run number, they will run in alphabetical order.
If the Status Flag should also display as a Badge in the business card section of the people record, check the box for Display as Badge. When you check the box, color options are provided. Click on a color to select that option. The Run Order controls the display order of the Badges.
If you want the Badge Status Flag to also render as a colored border around the person’s profile picture on their record and at Check-In, check the box for Picture Border. This is a great way to alert that person or the kiosk worker of something. This also requires the CheckinPicBorder setting to be marked True. Color options can be customized in the Lookup Codes under Miscellaneous.
Note
Some use cases for a color border around a profile pic at Check-In would be to notify the kiosk worker about the User that they are not allowed to volunteer, have an expired background check, or to indicate their assigned campus.
If the Status Flag can only be viewed by certain people, set the Limit to Role. All roles from the Lookup Codes will display in the dropdown. To deselect a role, select it again.
Note
If a Custom Report includes a Status Flag that is limited by a role, the report will include the Status Flag name in the header row, but include no information in the results.

Status Flag For Emergency Contacts¶
The Emergency Contact flag can be displayed at the top of a person’s record when he or she has an emergency contact set on his or her record. To turn this on, navigate to Admin > Settings > Features > Status Flags and set Badge For Emergency Contact to True. You can configure the color of the badge using the Badge Color Emergency Contact setting.
The badge will only show if someone has an Emergency Contact on record.
There is a + sign to the left of the name on the badge.
Hovering over the badge will display the emergency contact’s phone number.
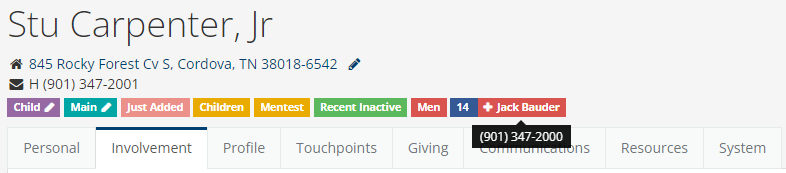
Status Flag Settings¶
Every database has Status Flag settings found at Administration > Setup > Settings > Features > Status Flags. The value entered for each should be a hexadecimal code preceded by a hashtag.
- Badge Color Emergency Contact
Use this to set the color of the emergency contact badge.
- Badge For Emergency Contact
Setting to True will enable a badge that displays the person’s emergency contact if one exists.
- BadgeColorPositionInFamily
This color is used as the Position in Family badge color.
- Checkin Pic Border
Set this toggle to True if you want to use profile picture borders on the Check In screen. Colors will match the User’s status flag colors.
- Engagement Chart Y-label
Set the value for the label of the Y axis in the engagement graph on a people record.
- Engagement Chart Y-value
Set the maximum value of the Y axis in the engagement graph on a people record.
- Engagement Information Role
Choose the role(s) from the dropdown to provide access to the Engagement Report, Engagement Score tab, Engagement Badge, and related Search Builder conditions.
- ProfileBorderOpacity
Set the opacity level of the profile border when using the CheckinPicBorder. 1=not transparent, .5=50% see-through, 0-completely transparent.
- Show Engagement Score
Enable the ability to see the actual Engagement Score number when hovering on the graph or viewing the Engagement Score badge.
- BadgeColorCampus
This color is used as the Campus badge color.
- BadgeColorMemberStatus
This color is used as the Member Status badge color.
- BadgeColorDoNotFlag
This color is used for the Do Not Call/Mail/Visit badges.
- BadgeColorEngagementScore
This color is used for the Engagement Score badge.
See also
Latest Update |
12/6/2023 |
Added Emergency Contact Status Flag options
