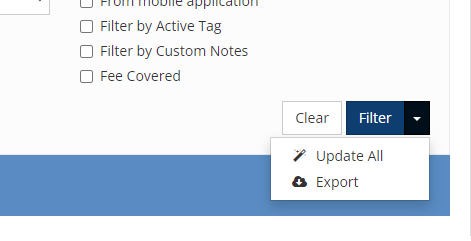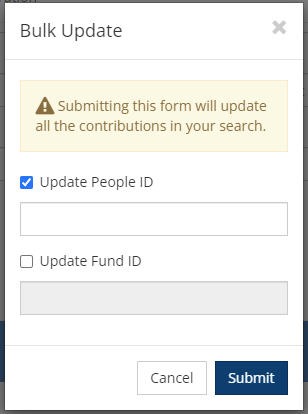Contributions Search¶
On this page, you can view a list of all contributions or you can search by using any or all of several filters. There is also a Total dollar amount and a Count of contributions. The amount will exclude any reversals, returns and pledges, unless you specifically include them.
Exception
If you come to the Contribution Search page by clicking on the dollar amount on an individual’s Statement tab, you will see all of their contributions for that year. This will include any reversal and returns, which will display in red.
Click on an individual’s name in the list, to filter for all of that person’s contributions. This will display the Return / Reverse links.
If you have filtered for an individual’s contributions, you can go to their people record by clicking their name at the top of Contributions Search box.
Contribution Search Options¶
Tip
Wherever you see a blue circle with the letter i inside
you can click it to get more information about that item.
Text Boxes¶
- Name
Enter all or part of a Name, or a People ID #.
- Notes
Enter a Check #, part of any Notes, or the Contribution ID #.
Or to find developer specific data in the Contribution MetaInfo field, enter
Meta:followed by your search term.For Example
If you use the txt2give integration, you can find all contributions that came through them using
Meta:txt2givein the Notes box.- Amount From and Amount To
Enter a dollar amount (no punctuation required). Enter the same amount in both fields to find contributions of that same amount.
Dates¶
- Date Range
Select a Start and an End date using the calendar date picker.
- Single Date
Enter just a Start date to look at a single day.
Checkboxes¶
- From Mobile App
Check this to see only gifts made using the TouchPoint mobile App.
Note
This refers to the App that was first published in March 2015. It is available for all TouchPoint churches. Click Here for pricing for the mobile app.
- Include Unclosed Bundles
By default only contributions in closed bundles will display. Check the box to include those in open bundles.
Caution
Please note that the Total displayed on this page will always exclude Returned Checks and Reversals.
Contribution Summary Bar¶
The blue summary bar, under the search options and just above the search details, shows summary information about the results of the search.
- Total Contributions
The total count of individual contributions returned by the search. This is not a count of distinct donors, but a count of individual donations.
- Total Amount
The total amount of all contributions returned by the search.
- Number of Families
This is a count of the distinct TouchPoint family IDs represented by all the donors included in the search results.
Latest Update |
6/12/2023 |
Removed Tax Status section