Getting Started¶
Beta to Release Version Process¶
- Steps to Going Live
Step 1 - Kickoff
Contact consulting@touchpointsoftware.com to schedule your kickoff call.
Step 2 - Configure your app
See the TouchPoint Mobile App 3.0 Setup Checklist, which lists all the items that need to be configured for your beta app to be approved.
Step 3 - Beta Review
Notify us that you’d like to go to beta after the above items have all been completed.
Before getting your app in the queue, we will review your settings and configurations to ensure that everything is ready for you to go into beta.
After this review it takes roughly 5-10 business days for us to get your app built and approved by Apple and Google in order for you to test.
When the app is approved for beta testing each user will receive a link with instructions for how to download the app.
Step 4 - Approved for release
After you have had a chance to test your app and confirm all your configurations and settings are set to your liking you can notify us that you’re ready to go live with your app.
We will then make the final build and send the app over to the stores for their approval.
This process can take 5-10 business days to complete the process (depending on the store’s current workload).
You can also ask us to take the app live in a HELD state which allows you to specify a specific day the app will go to the App Stores.
- FAQ
What is included in version 3.0 of the mobile app?
Roughly every 4-8 weeks we will be releasing updates to the app. Any church that is already live on the app will automatically be notified of new features and then their app will automatically be updated. If you are waiting for specific features to be available before your church goes live watch the blog for updates on when new versions will be made available and how your church can sign up for that version.
What can be changed with a setting and what will require a new app version?
Our goal is making the app as configurable as possible with settings that can be adjusted without the need for a new version of the app to be submitted to Apple and Google for approval. There are certain items, like the app logo, name and description that require an app update.
Will our church incur additional expenses to make changes or updates to our app?
If the changes are changes that can be made by changing a setting you can make as many of these as you’d like, and the changes will be reflected immediately in our app.
If the changes require an update to be submitted to Apple and Google for approval, then this requires developer time and could incur additional charges. If these changes can wait until the next time we push a new update (in our regular release cycle) then we can often make the changes without any additional cost to you.
Finding/Downloading your Church’s App from the store¶
- Deeplink to App Store
You can generate a deeplink that will take users to the app store on their device to download the app. The church URL (whether standard or custom) will work as a link to download the app by adding /app to the end of the URL.
Standard Example: churchname.tpsdb.com/app
Custom Example: my.churchname.org/app
Logging In¶
- Login Process
After the welcome page the user is taken to the login page where they will have the ability to login to the app through these scenarios:
The first login prompt will ask the user for their cell number. If they have a cell number on their profile, they are texted a verification code and after entering the code they will be logged in.
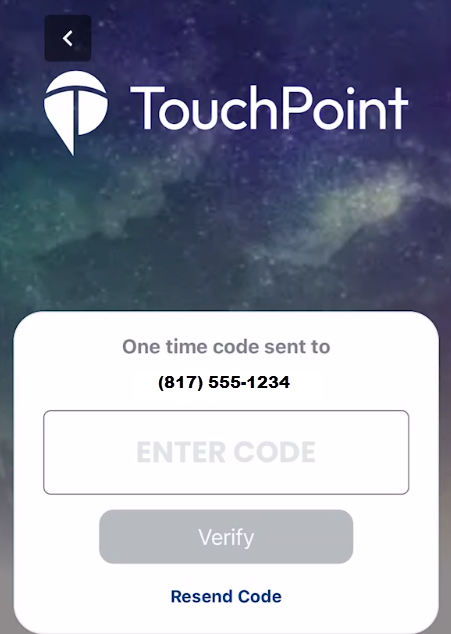
If the user’s cell number is not found during entry, the user will be prompted to enter their email address and are emailed the verification code to use and login.
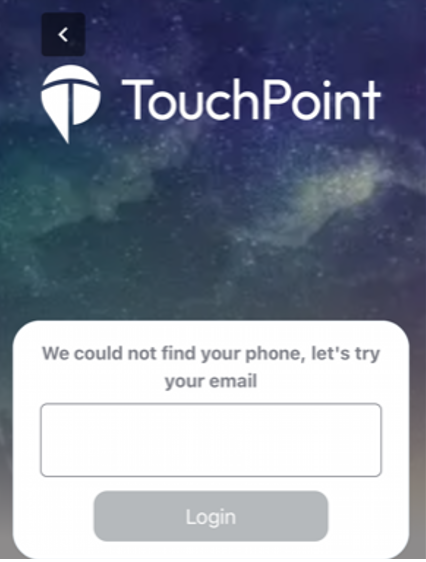
If the user’s email is also not found on record, they will be prompted to create a new record which will auto-fill the cell/email information they previously entered. From here they can add their profile photo, first name, and last name to complete the process and login.
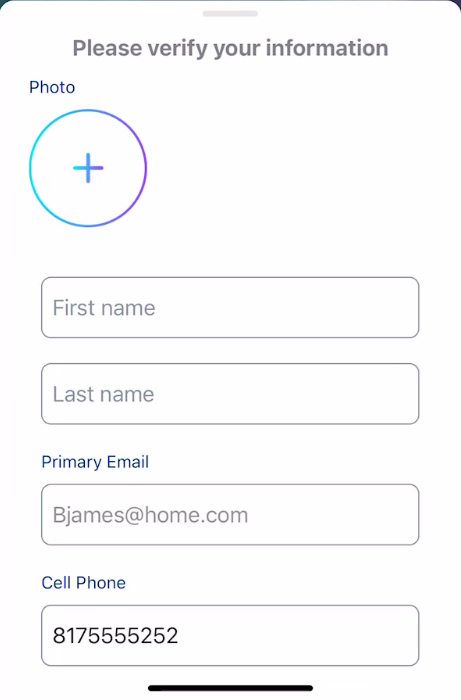
Note
Default timeout for the mobile app requiring you to reauthenticate is 5 minutes.
